How to Get Rid of the Tab Bar on Chrome
हिंदी में पढ़ें
Ever felt the need to hide tabs in Google Chrome? Well, if somebody barges in suddenly and you don't want to reveal the open tabs, the best way would be to hide them from your screen. And thankfully, it's very much possible to it in Chrome. Using some simple tricks, you can hide all the open tabs so that others don't know which websites are open in other tabs. Here are three easy ways to hide tabs in the Google Chrome browser on your PC.
Related | Google Chrome Tricks: Fast Download, Dark Mode, Sneak Peek Tab
How to Hide Tabs in Google Chrome
If you ever feel the need to hide your tabs in your browser from someone around, don't worry; we've got you covered. Below are some quick and simple ways to hide websites open in Google Chrome's other tabs on your computer.
1. Hide Tabs Using F11 Shortcut
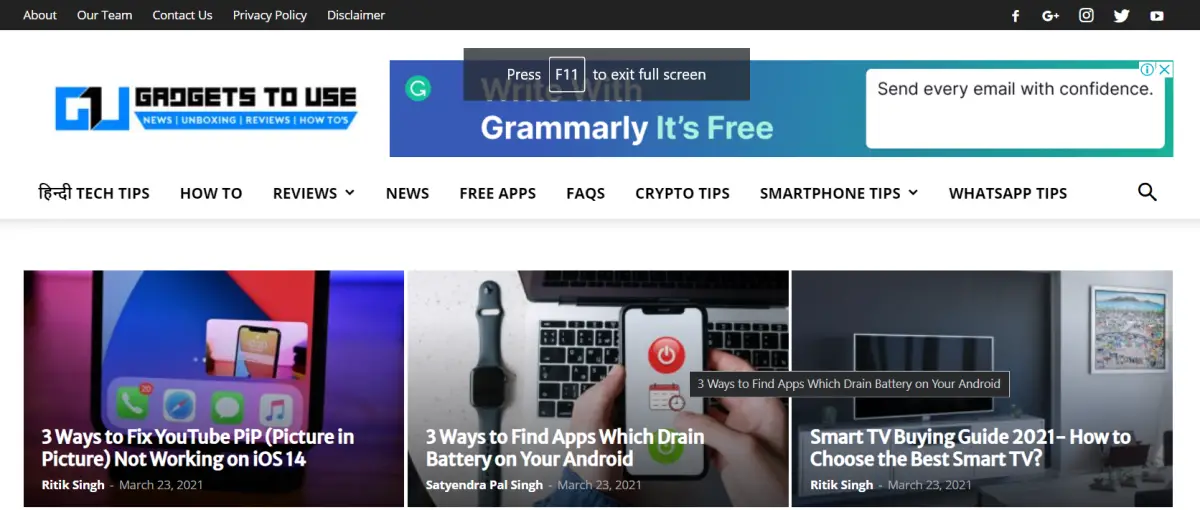
Pressing the F11 button on your keyboard makes Google Chrome go into full-screen view. This, in turn, hides the address bar and all the tabs from the toolbar menu.
So, whenever you want to hide what you're browsing or websites open in other tabs from people around, hit the F11 button, and you're good to go. Press the button again to revert to the normal view.
You can also see and navigate the open tabs without closing the full-screen view by hovering your mouse at the top of the screen.
2. Using Panic Button Extension
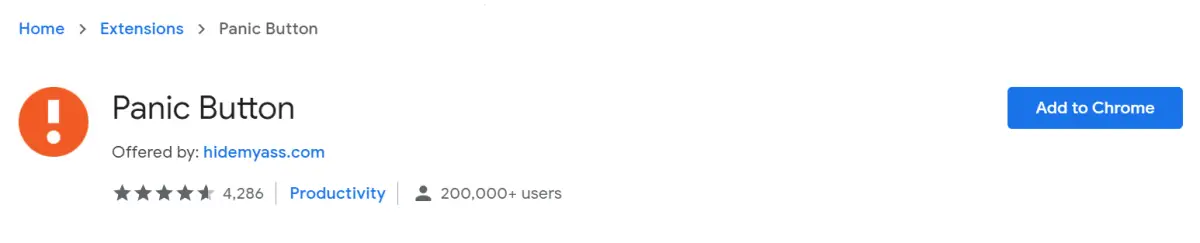
- Open Google Chrome and head to Chrome Web Store.
- Here, search for Panic Button extension. You can also directly visit the extension link here.
- Install the extension in your browser. Allow the installation when prompted.
- Now, open the websites and start browsing as usual.
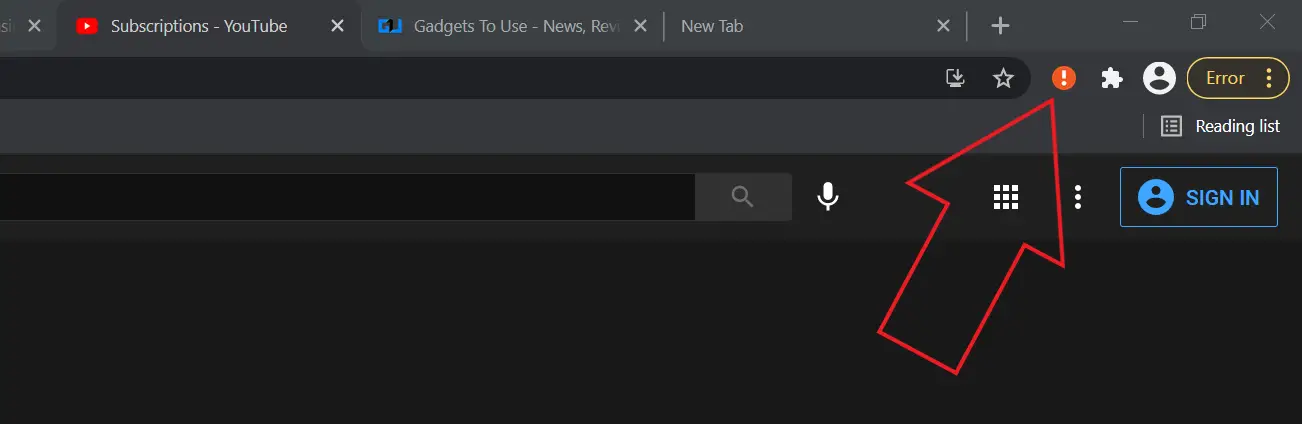
- To hide all your Chrome tabs, tap the Panic button icon at the top right corner.
- It'll instantly hide all the open tabs and open a new tab instead.
- Tap the Panic button icon again to reveal back all the open tabs.
Make sure to save any unsaved data in the open tabs, as they'll be reloaded when you unhide them. You can also add password protection and change the safe page (page it opens upon activation) by going into the extension settings.
Can't see the extension icon? Click on the extension toolbar. Then, click the Pin icon next to the Panic button extension to bring it up front.
3. Hide Tab Names by Pinning Tabs
The other way to hide tabs from view is by pinning them. However, note that this will hide only the tab name and not the website's favicon.
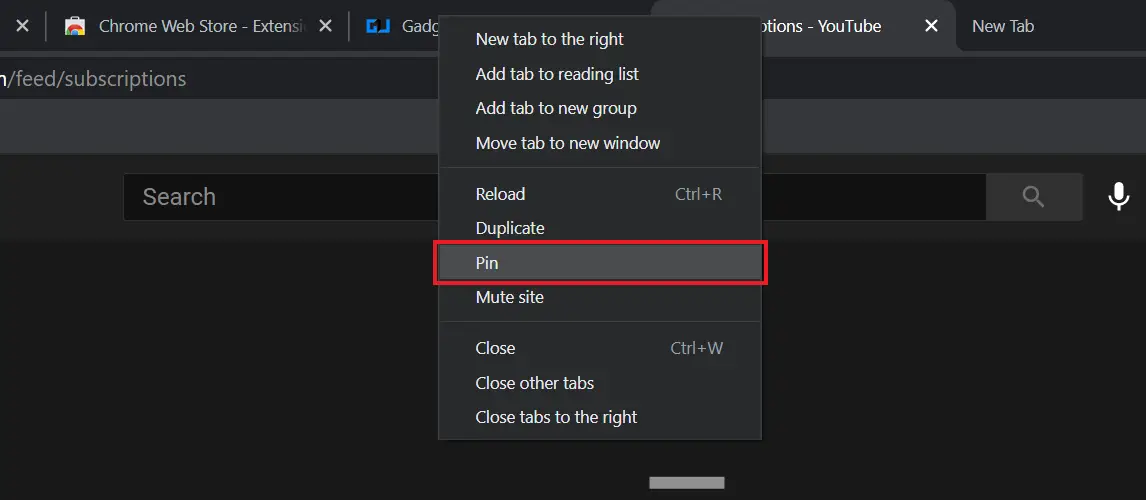
- Right-click the tab you want to hide.
- Click on Pin from the available options.
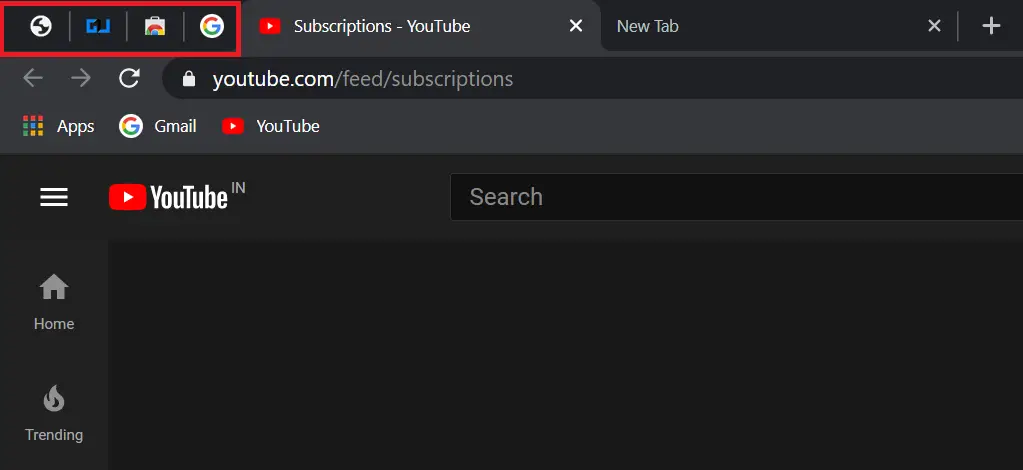
- The tabs will be pinned to the extreme left in the bar. As mentioned, only the names of websites will be hidden from the view.
By the way, if you don't plan to hide tabs in Chrome and instead want to organize them in a better manner, here's how you can make tab groups in Chrome.
Wrapping Up
These were three easy ways to hide open tabs in Google Chrome on your computer. I hope this will help you have more privacy and security while browsing the internet. Anyway, try the methods and let me know which one is more comfortable for you in the comments below. Stay tuned for more such tips, tricks, and how-tos.
Also, read- 2 Ways to Stop Chrome From Asking to Save Password on Websites
You can also follow us for instant tech news atGoogle News or for tips and tricks, smartphones & gadgets reviews, joinGadgetsToUse Telegram Group or for the latest review videos subscribeGadgetsToUse Youtube Channel.
How to Get Rid of the Tab Bar on Chrome
Source: https://gadgetstouse.com/blog/2021/03/24/hide-tabs-in-google-chrome/

0 Response to "How to Get Rid of the Tab Bar on Chrome"
Post a Comment